動画ソフトのプレミアプロってどんなことが出来るのか
簡単にまとめた動画をYouTubeにアップしています。
YouTubeやティックトックなど、ソーシャルメディアで活躍する動画を作る際、このソフトがあればクライアントさんの要望は大方クリアできます。
ただ多機能がゆえに「難しそう」と思われ、途中で挫折してしまったりする方も多いです。
実際のお仕事になると、無料のアプリ(CapCutなど)では出来ることが限られてしまいます。
スマホで動画編集もできますが、単価の高いお仕事はほぼこのプレミアプロで作ってくださいという指示が多いです。
見るより慣れろの世界なので、少しずつ操作に慣れていけば、知らずに覚えていくようになります。
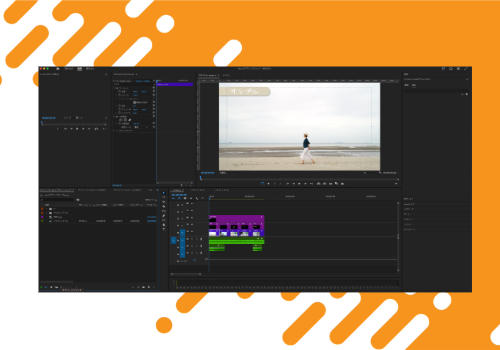
まずは短い動画から作ると良いかもしれません。
主な操作の流れは
どんな操作をしながら一つの作品に仕上がるか、代表的な操作方法になります。
プロジェクト作成
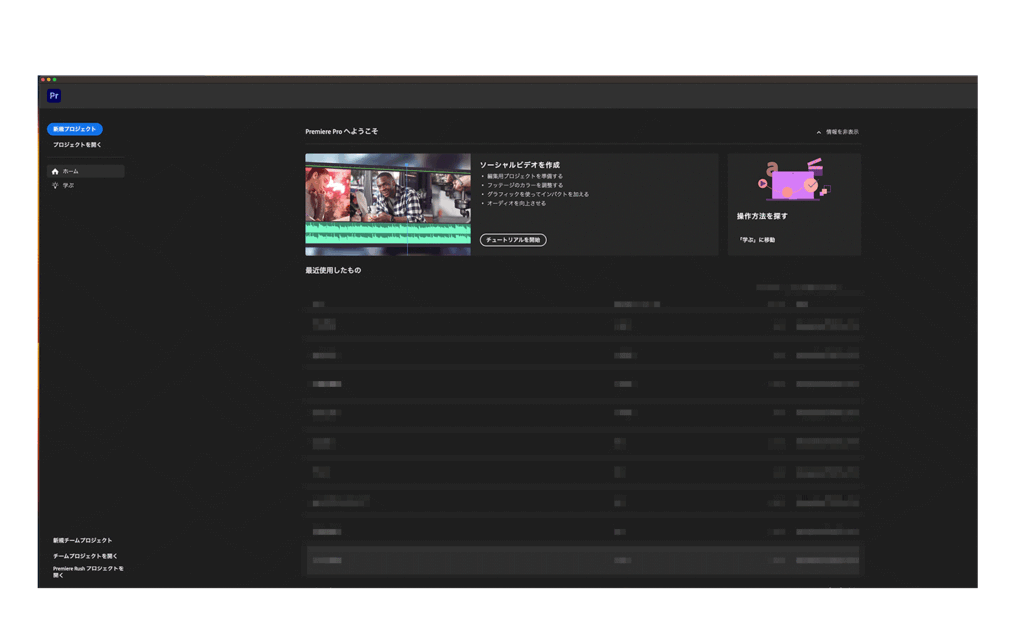
Premiere Proを開き、新規プロジェクトを作成します。プロジェクト名と保存場所を指定します。
メディアのインポート
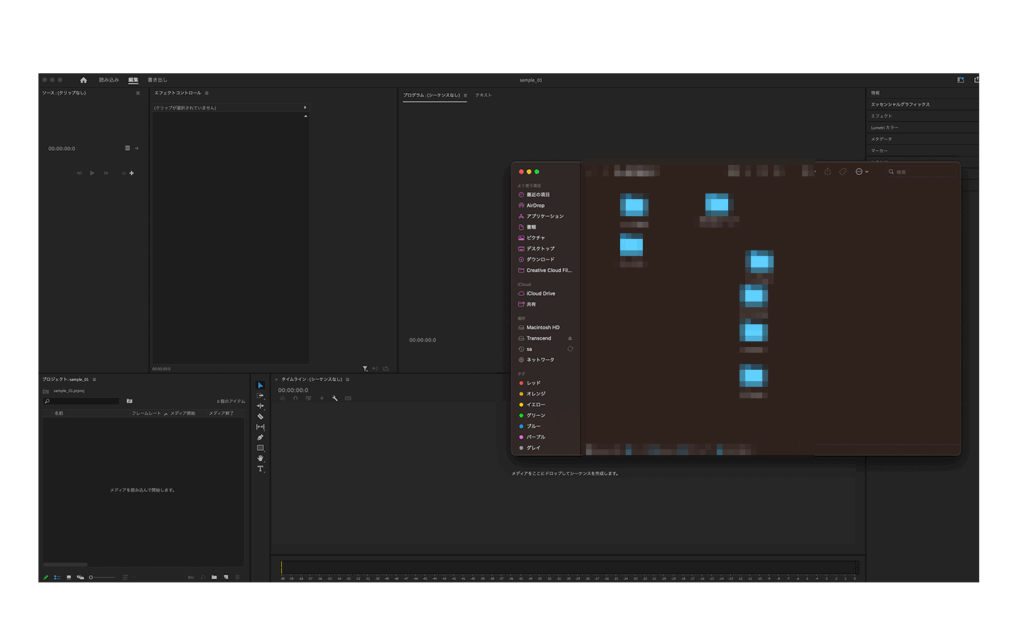
メディアブラウザを使用して、動画や画像、音声ファイルなどのメディアをプロジェクトにインポートします。
タイムラインにメディアを配置
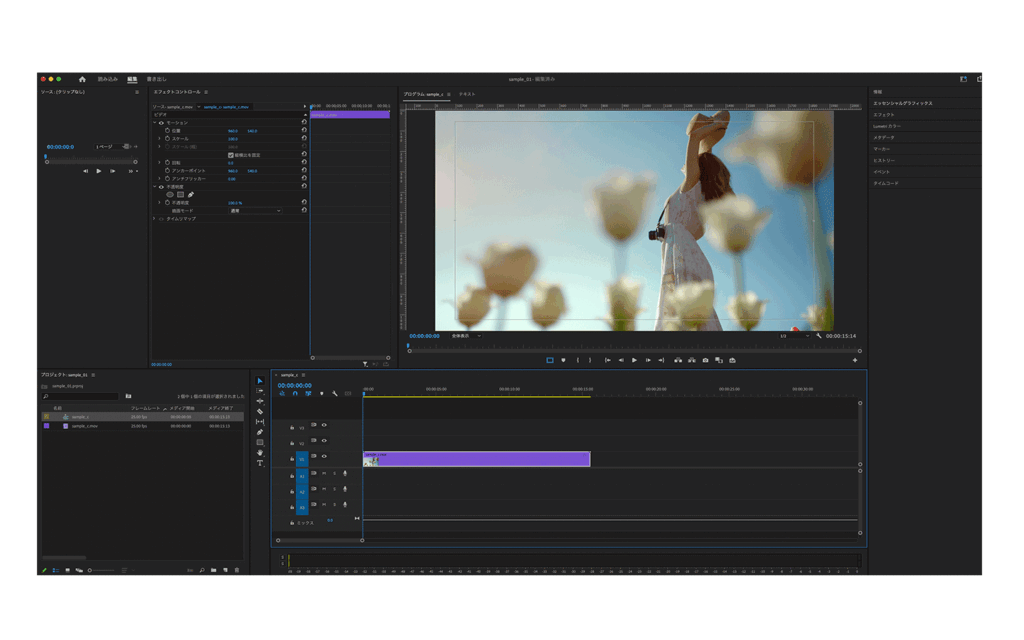
プロジェクトパネルからメディアを選択し、タイムラインにドラッグして配置します。
選択したメディアをシーケンスに追加できます。
基本的な編集
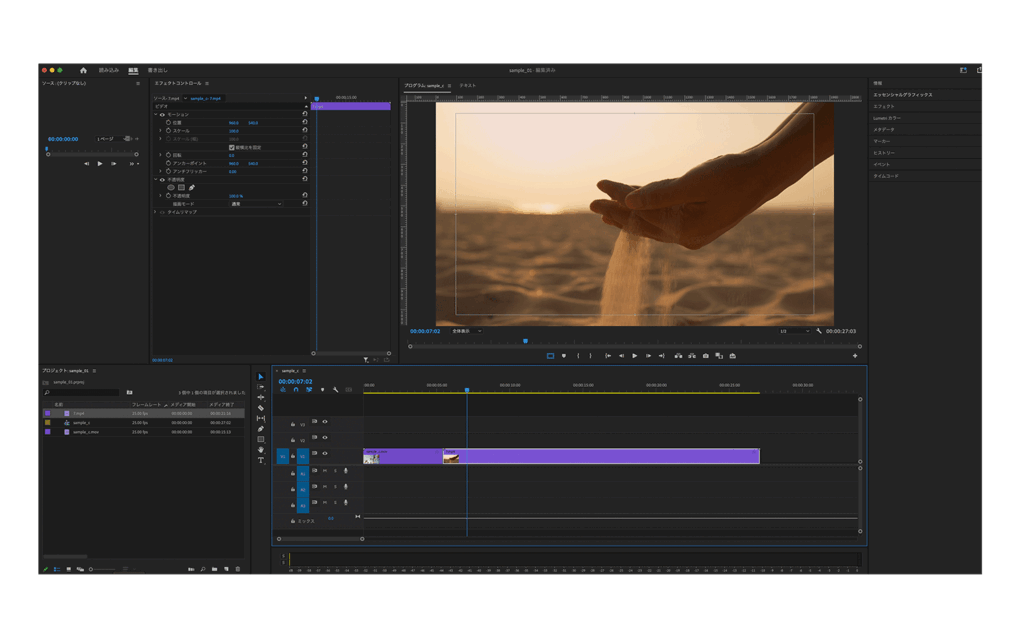
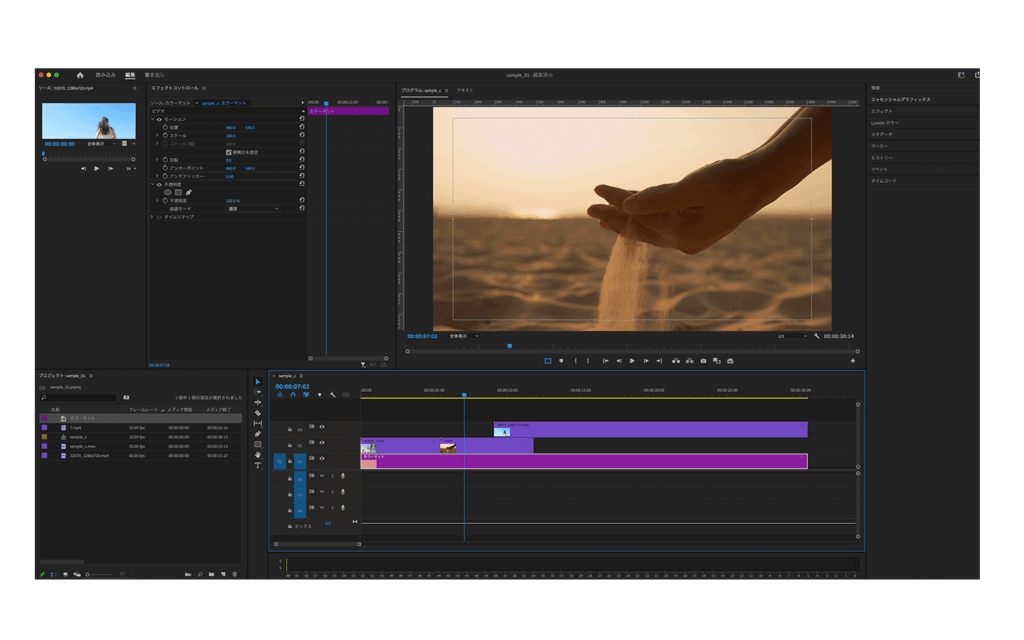
クリップのトリミングやカット、スプリットなどの基本的な編集を行います。
タイムライン上でクリップを移動したり、重ねたりします。
効果の追加
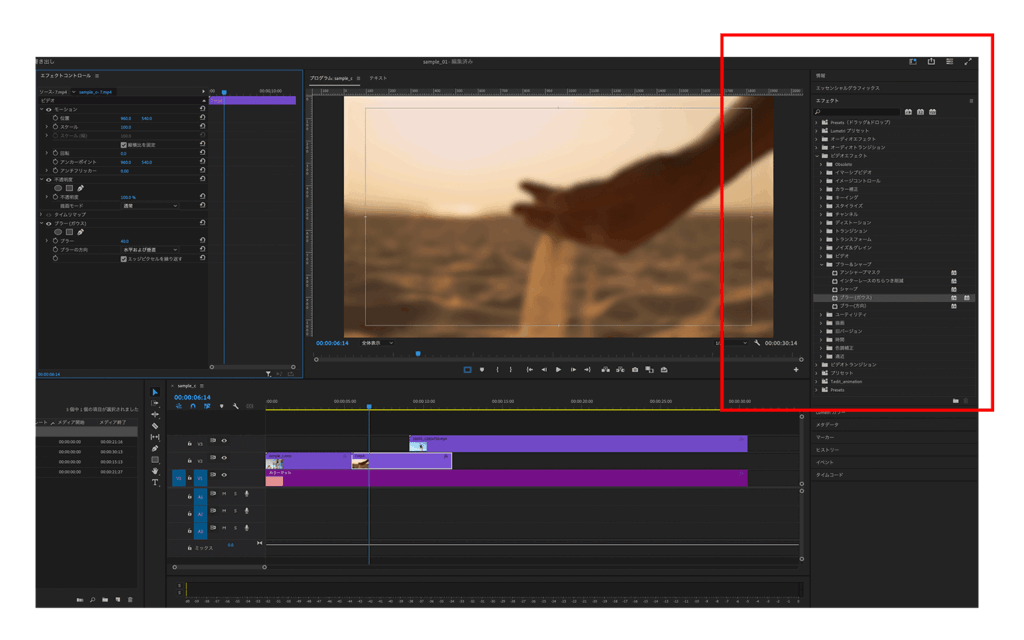
クリップやシーケンスに効果やフィルターを追加します。
エフェクトパネルから効果を選択し、クリップにドラッグ&ドロップします。
テキストの追加
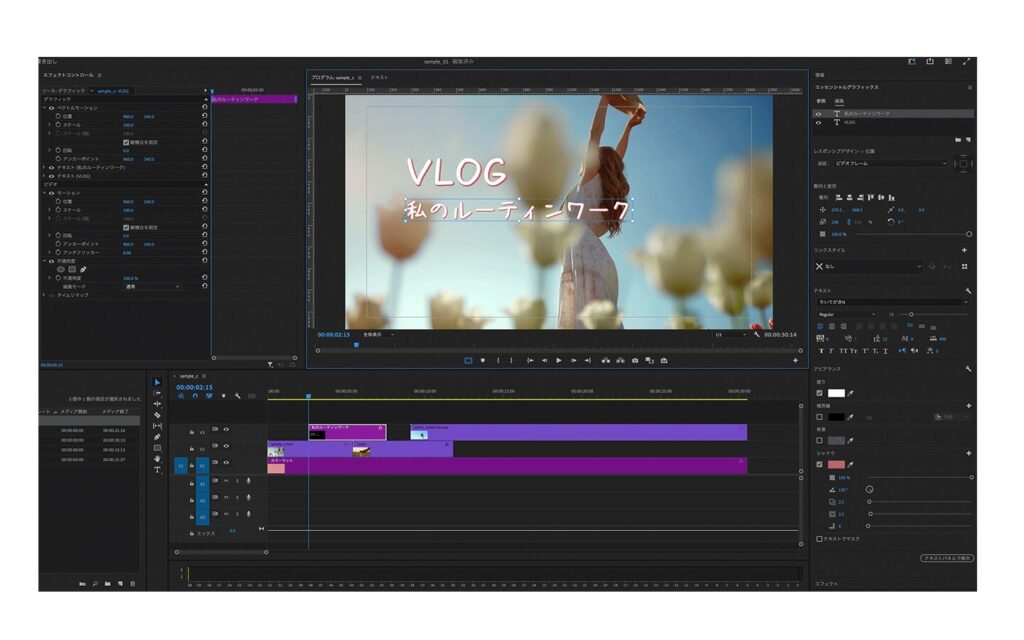
タイトルやキャプションを追加します。
テキストツールを使用して、テキストボックスを作成し、テキストを入力します。
オーディオの編集
クリップ内の音量調整やオーディオエフェクトの追加を行います。
オーディオトラック上で音声を調整します。
トランジションの追加
クリップ間のシームレスな移動を実現するトランジションを追加します。
動画のカットとカットをつなぐ効果(エフェクト)のことです
トランジションパネルから適用したいトランジションを選択します。
エクスポート
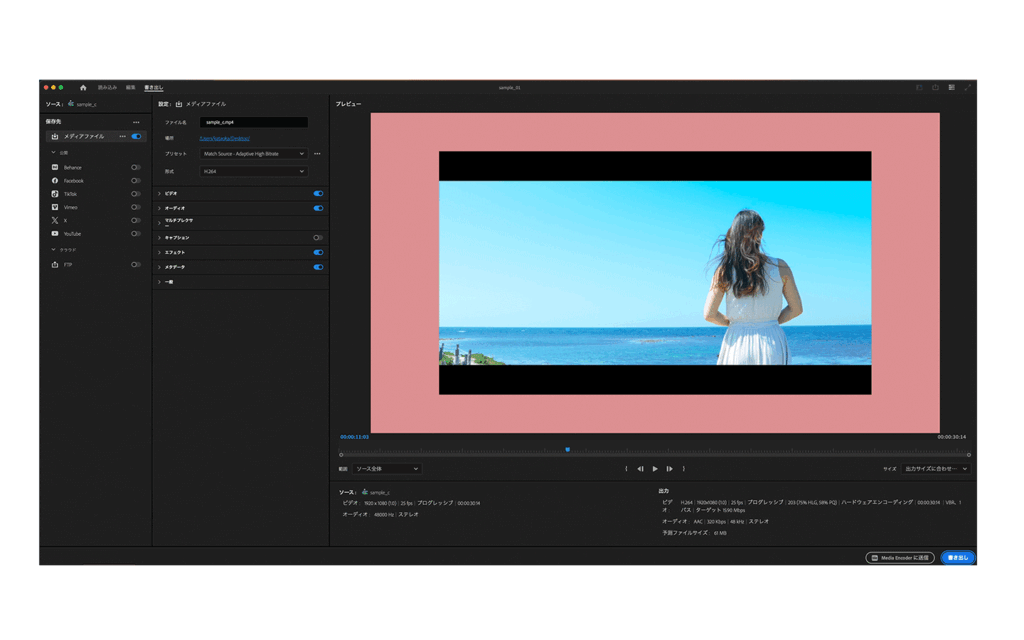
プロジェクトを書き出して完成した動画ファイルを作成します。
ファイル → 書き出し → メディアで設定を調整し、書き出しを実行します。
一連の作業はこのような流れになります。
内容によってはさらに色々な効果をつけたり、アニメーションを追加してみたり様々な機能を使用して作品を作っていきます。
